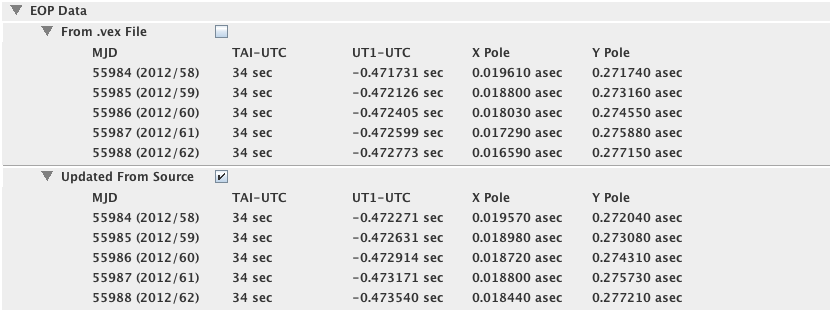
The Experiment Editor controls are organized in hierarchical
indexed panels, with a small number of "top level" panels
that can be opened or closed based on whether you are interested
in them or not. The "Identification Data" panel at the top
of the Editor and the "Apply/Cancel" panel at the bottom are
"permanent" - they cannot be closed.
Many of the settings in the Experiment Editor are "remembered" if you run it a subsequent time (and even between sessions of running the GUI). This is done to ease repetitive tasks, making the assumption that any time you run the Experiment Editor, a very good guess for the way you wish to run it is somewhat similar to the way you last ran it. For the most part this should save you time, however it bears watching here and there. If you change a setting that you never touch and don't even fully understand the consequences of just for fun, it may very well stay changed until you actively undo it.
Nothing happens to the DiFX host, the database, or your
experiments until you hit the "Apply" button, so don't worry about
playing with the controls (bearing in mind the caveat in the
previous paragraph). You can always "Cancel" and start again
if you get in a position you can't figure out how to back out of.
The experiment name, ID, directory, and some other items are used
to uniquely identify an experiment and to access it in the
database. Some of these items are not changed after the
experiment is created, others can be but generally aren't, and
some are meant to be changed. They are contained in the top
section of Experiment Editor.
Name
This is the name of the experiment which appears in the Queue
Browser. When an experiment is initially created, a default
name will be generated - a combination of the word "Experiment"
and the Database ID number. It can be changed to reflect
something that better describes the experiment to the user.
Due to restrictions imposed by the database, a 20 character limit
is placed on the name length. Changes to the name are
propagated to the "Directory" and ".vex File" parameters, unless
those items have been previously changed (you have to hit return
to make changes do this).
Number
The number is contained in the database, and I'm not sure what it
is. I'll get back to you on this one. This is not the database ID.
Status
The status describes the current state of the experiment. No doubt this will be
used by the GUI in the future, but for the moment it is simply
something the user can set for their own tracking purposes.
If the database is being used the options permitted by the
database are given for status. If no database is being used
the status currently doesn't work and can't be changed, but
ultimately a way of allowing the user to specify their own status
strings will be implemented.
In Database
This check box will determine whether the experiment is put in the
database (for experiments that are already created, it will
indicate whether they exist in the database). If the
database is not being used, this item should remain
unchecked. An experiment that was not, for whatever reason,
originally created with this item checked can later be put in the
database by checking it.
Database ID
This is the unique ID generated by the database to track the
experiment. When an experiment is initially created, a
"guess" for this number is generated (usually it is a pretty good
guess). Later if the experiment is edited the number will
accurately reflect the ID used by the database. If the
database is not being used, the original guess is retained.
This number cannot be changed by the user.
Created
This field contains the creation time and date for the
experiment. When a new experiment is created, the field will
show the local time of the GUI host at the moment the Experiment
Editor was opened. Once the experiment is put in the
database, this time will change (hopefully not much) to reflect
the actual creation time on the database host. This is not a
user-settable item.
Working Directory
This is the "working directory" on the DiFX host under which all
files and sub-directories associated with an experiment
reside. It should be an absolute (not relative) path name -
starting with a "/". When an experiment is created, this
directory is created on the DiFX host (if necessary). If
this parameter is later changed, it will cause the directory to be
moved on the DiFX host. For either of these operations to
occur, the DiFX user must have write permission to do them on the
DiFX host.
.vex File
This is the name of the .vex
file that will be stored (if creating a new experiment) or is
already stored (if editing an experiment) under the working
directory. A session of the Experiment Editor may work with
only one .vex file
at a time, however any number of .vex files may be associated with an
experiment. The data stored in the .vex file is obtained
using the "Get .vex File Content" as described in the next
section.
If you already have a .vex
file associated with an experiment and wish to create a new one,
enter a new name in this field and obtain new content using "Get
.vex File Content". If you have several .vex files associated
with an experiment and wish to use a previous one, the Previous Files button can be
used to load it.
An experiment is associated with at least one .vex file - in most cases
only one (although more can be added). The .vex file contains a
complete description of an observing session, including times,
frequencies, antennas used, sources observed, and scans collected
(as well as other things). The GUI uses the .vex file to provide the
user with the options that may be applied to tailor DiFX
processing of the observations.
If you are creating a new experiment, you need a .vex file before you can
go anywhere. Any set of observations should have an
associated .vex file
supplied with them (or provide some way of producing a
file). The "Get .vex File Content" of the Experiment Editor
provides you with a number of ways of obtaining .vex file data,
including:
The .vex File Editor panel provides a view of the .vex file
content - the text that is written to the .vex file on the DiFX
host (and that ultimately governs how DiFX will be run). The
panel was created to support GUI development, and may be removed
in the future.
The "Alternate Editor" button doesn't do anything.
The content can be edited (the panel is a rudimentary editor with
cut, copy and paste capabilities), bearing in mind that no effort is made to check edits for
sanity. Any changes are propagated verbatim to the
.vex file stored on
the DiFX host, which is then used to produce .input files that are
read by DiFX when it runs. Typographic or logic errors in
the .vex content can
produce any number of obscure and opaque errors. Don't mess
around with the .vex
file content unless you are confident you know what you are doing!
The Correlation Parameters section is something of a catch-all
for items that don't fit neatly in any other sections. Most
of these parameters end up in the "Setup" section of the .v2d
file.
This is the spectral resolution of the
visibilities produced by the correlation (in MHz). This
should be the bandwidth divided by the number of channels.
The "Channels" setting can be used to change the spectral
resolution, although the reverse is not true. The reason for
this is that the channels setting is limited to factors of 2 in
the DiFX documentation, while the spectral resolution has no such
limitations. Whether or not this makes any sense is another
matter.
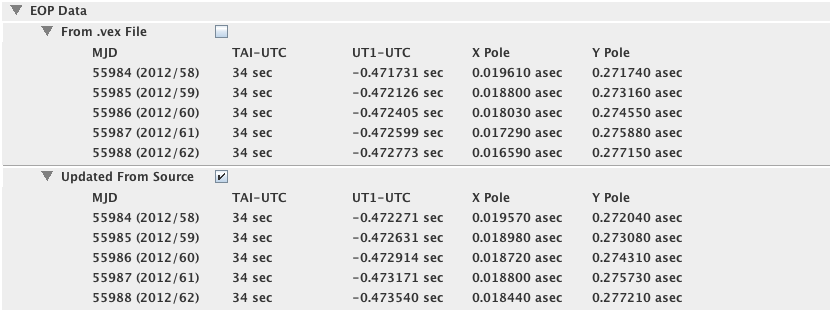
The Names section can be used to change the way vex2difx will name the input
files it creates (an .input file is created for each
"job"). By default, the vex2difx
naming scheme is to use the "base" name of the vex file (e.g. "foo"
for the file "foo.vex") with an appended integer followed
by ".input". For the first input file created the
appended integer will be 1; the integer will increment for
subsequent input files. For instance, if the "foo.vex"
file is used to create three jobs, their input files will be
called "foo_1.input", "foo_2.input", and "foo_3.input".
If for some reason you don't like the default scheme, the Names
section can give you some control over the names of the files that
will be created.
The .v2d file is the "configuration" file used by vex2difx to implement user
adjustments when using the .vex file content to create one or more
.input files. Most of the controls in the Experiment Editor
are used to make changes to this file.
The .v2d File section shows the content the .v2d file that will
be created in your working directory (when you hit "Apply").
This content is continually updated as you make changes using
other controls. If you feel confident you know what you are
doing you can edit the content by hand, however any changes you
make to other controls (any of those above the .v2d file section in the GUI that is)
will cause the .v2d content to be recreated and will erase your
changes. If you need to change something by hand, do it
last.
The GUI can create jobs out of the specified scans in one of two
ways, either as a series of individual scans with one job per
scan, or a single job containing all scans. Those who know vex2difx well will recognize
this as a slight change from what it does. Vex2difx can be set to create
single-scan jobs, but otherwise it arranges scans in one or more
jobs based on the "maxGap" parameter - breaking into new jobs only
when the gap between two correlations exceeds this value. In
fact, the GUI essentially cheats by setting the "maxGap" parameter
to something huge so scans are never broken into more than one
job.
When you hit the "Apply" button, the GUI "creates" jobs on the
DiFX Host that can then be run. But what exactly is going
on? Following is a step-by-step description of the
operations performed.
Your choice of source (either .vex file or external
URL) and the availability of EOP data will cause a number of
things to happen. The following is a list of actions taken
by the GUI based on what it can do, and what it is told to do
(note that the GUI will not allow you to choose a source for which
data are unavailable):